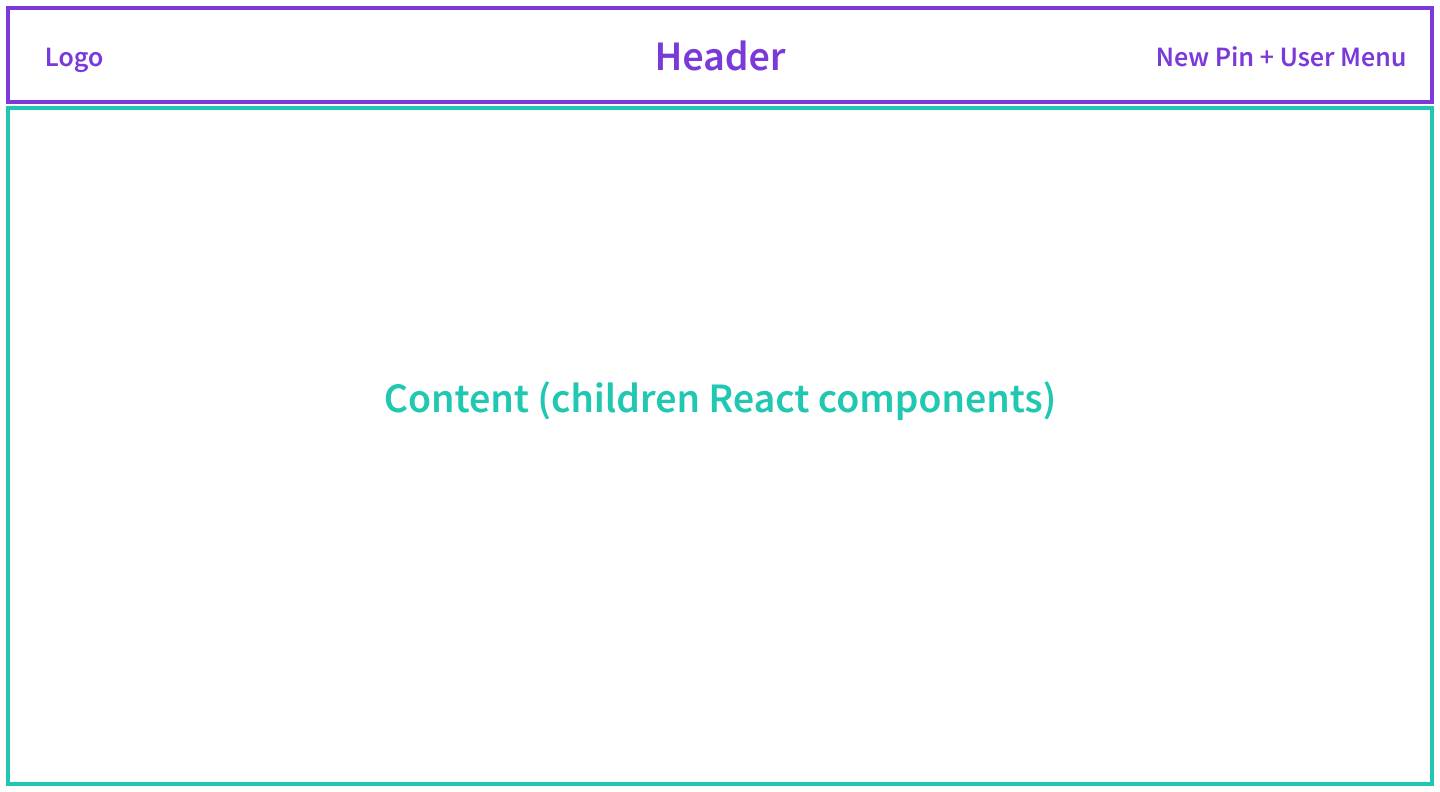- how to adapt the existing
Layoutcomponent and CSS styles to better suit the needs of our application - how to add extra NPM libraries via the yarn workspace
command
In order to follow this tutorial, you must use Webiny version 5.18.0 or greater.
The code that we cover in this section can also be found in our GitHub examples repository 
full-example 
Ant Design Library
As our first step, let’s install the Ant Design 
To install it, we can run the following command from our project root:
yarn workspace pinterest-clone-app add antdNotice how we had to run the yarn workspace 
pinterest-clone-app) in order to add the antd 
Once the installation is complete, per the library documentation 
pinterest-clone/app/code/src/App.tsx 
import React from "react";import { ApolloProvider } from "@apollo/react-components";import { Routes } from "@webiny/app/components/Routes";import { BrowserRouter } from "@webiny/react-router";import { createApolloClient } from "./apollo";
// An entrypoint for all SCSS styles your application might have.import "./App.scss";import "antd/dist/antd.css";
// The beginning of our React application, where we mount a couple of useful providers.// If needed, feel free to add new or modify existing providers.export const App = () => ( <> {/* Sets up a new Apollo GraphQL client, pointed to an existing GraphQL API. */} <ApolloProvider client={createApolloClient({ uri: process.env.REACT_APP_GRAPHQL_API_URL })}> {/* Enables routing in our application. */} <BrowserRouter basename={process.env.PUBLIC_URL}> <Routes /> </BrowserRouter> </ApolloProvider> </>);The pinterest-clone/app/code/src/App.tsx 
App 
For more information, check out the Essential Files and Folders section of the React Application how-to guide.
Note that importing the library may visually disrupt the initial design of our application and this is to be expected. For now, we don’t need to worry about this, as, ultimately, once we complete all of the upcoming steps, everything will fall in its place.
Layout
The Layout 
pinterest-clone/app/code/src/components/Layout.tsx 
By rendering all of our application’s pages as children of the Layout 
Let’s prepare the layout for our application by simply replacing the code in the existing pinterest-clone/app/code/src/components/Layout.tsx 
import React from "react";
import { Divider } from "antd";
import { Link } from "@webiny/react-router";
import logo from "~/images/logo.png";
type Props = { className: string };
/**
* The default layout component which you can use on any page.
* Feel free to customize it or create additional layout components.
*/
const Layout: React.FC<Props> = props => {
return (
<div className="layout">
{/* We're using the `nav` tag for rendering the header. */}
<nav>
<div>
<Link to={"/"}>
<img src={logo} className="logo" alt={"Pinterest Clone"} />
</Link>
</div>
<div>{/* This is where we'll add the New Pin and User Menu buttons. */}</div>
</nav>
<Divider style={{ margin: 0 }} />
{/* The pages are rendered within the `main` tag. */}
<main className={props.className}>{props.children}</main>
</div>
);
};
export default Layout;In order for the above code to work, make sure to copy and paste the logo.png 
pinterest-clone/app/code/src/images 
For now, this code will only render the application logo 
If you tried to view the results of what we’ve been doing so far, you’d still be looking at an application that’s visually broken. This is because we’re missing the last piece of the puzzle, and that is adjusting the global CSS styles.
Global Styles
Time to remove some of the styles that got automatically included in the generated React application. So, let’s replace the code in pinterest-clone/app/code/src/styles/global.scss 
// Styles for the global Layout component (components/Layout.tsx).
nav {
display: flex;
justify-content: space-between;
padding: 10px;
> div {
display: flex;
align-content: center;
> * {
margin: 0 2px;
}
.logo {
height: 40px;
}
}
}
main {
padding: 25px 50px;
}With this final step, we should have our application layout in place, and we should be ready to continue with the next step: building the New Pin modal dialog.
Cleaning Up the Home  React Component
React Component
The final step that we need take here is cleaning up the Home 
pinterest-clone/app/code/src/plugins/routes/home.tsx 
UsefulLink 
UsefulLinks 
pinterest-clone/app/code/src/plugins/routes/home 
All of these files were created during the scaffolding process, and are basically not needed by our application. Alternatively, you could also move these files into a separate backup folder of your choice, possibly for future reference.
Once cleaned up, the Home 
import React from "react";
import { RoutePlugin } from "@webiny/app/plugins/RoutePlugin";
import { Route } from "@webiny/react-router";
import Layout from "~/components/Layout";
// The home page.
function Home() {
return (
<Layout className={"home"}>
{/* This is where we will be rendering the list of pins. */}
</Layout>
);
}
// We register routes via the `RoutePlugin` plugin.
export default new RoutePlugin({
route: <Route path="/" exact component={Home} />
});Final Result
And this is what you should end up with once you’ve completed all of the steps. Basically, a blank page with just the header at the top of the screen, and that’s it.
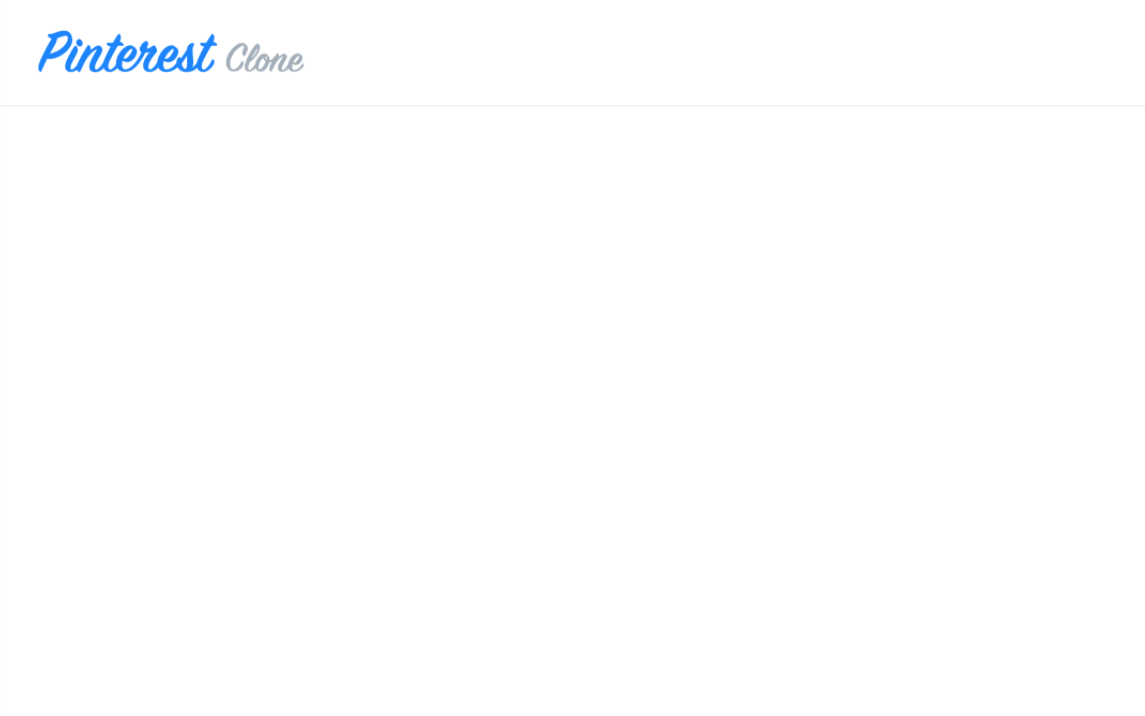
Now that we have this foundation in place, we can start building the rest of the planned functionality.